App description. SwiftKey is a keyboard replacement app that learns from your habits and mistakes, improving the speed and the accuracy of predictions. It's no longer enough to only a simple. Jan 26, 2015 I'm trying to find a way to detect if a key (on a keyboard) has been pressed on Swift. Any ideas and suggestions will be greatly appreciated. Microsoft SwiftKey is the intelligent keyboard that learns your writing style, so you can type faster. Microsoft SwiftKey is always learning and adapting to match your unique way of typing - including your slang, nicknames and emojis. That means autocorrect that actually works and helpful predictions, so you can get your point across fast, without errors. Stunning Word Predictions: Predicting words to a T, this is perhaps one of the reasons that make.
- Swiftkey For Mac Computer
- Swiftkey For Macbook Pro
- Swiftkey For Mac
- Swiftkey For Mac Os
- Swiftkey For Mac
To use a keyboard shortcut, press and hold one or more modifier keys and then press the last key of the shortcut. For example, to use Command-C (copy), press and hold the Command key, then the C key, then release both keys. Mac menus and keyboards often use symbols for certain keys, including modifier keys:
On keyboards made for Windows PCs, use the Alt key instead of Option and the Windows logo key instead of Command.
Some keys on some Apple keyboards have special symbols and functions, such as for display brightness , keyboard brightness , Mission Control and more. If these functions aren't available on your keyboard, you may be able to reproduce some of them by creating your own keyboard shortcuts. To use these keys as F1, F2, F3 or other standard function keys, combine them with the Fn key.
Cut, copy, paste and other common shortcuts
- Command-X: Cut the selected item and copy it to the Clipboard.
- Command-C: Copy the selected item to the Clipboard. This also works for files in the Finder.
- Command-V: Paste the contents of the Clipboard into the current document or app. This also works for files in the Finder.
- Command-Z: Undo the previous command. You can then press Shift-Command-Z to Redo, reversing the undo command. In some apps, you can undo and redo multiple commands.
- Command-A: Select All items.
- Command-F: Find items in a document or open a Find window.
- Command-G: Find Again: Find the next occurrence of the item previously found. To find the previous occurrence, press Shift-Command-G.
- Command-H: Hide the windows of the front app. To view the front app but hide all other apps, press Option-Command-H.
- Command-M: Minimise the front window to the Dock. To minimise all windows of the front app, press Option-Command-M.
- Command-O: Open the selected item or open a dialogue to select a file to open.
- Command-P: Print the current document.
- Command-S: Save the current document.
- Command-T: Open a new tab.
- Command-W: Close the front window. To close all windows of the app, press Option-Command-W.
- Option-Command-Esc: Force quit an app.
- Command-Space bar: Show or hide the Spotlight search field. To perform a Spotlight search from a Finder window, press Command-Option-Space bar. (If you use multiple input sources to type in different languages, these shortcuts will change input sources instead of showing Spotlight. Find out how to change a conflicting keyboard shortcut.)
- Control-Command-Space bar: Show the Character Viewer, from which you can choose emoji and other symbols.
- Control-Command-F: Use the app in full screen, if supported by the app.
- Space bar: Use Quick Look to preview the selected item.
- Command-Tab: Switch to the next most recently used app amongst your open apps.
- Shift-Command-5: In macOS Mojave or later, take a screenshot or make a screen recording. Or use Shift-Command-3 or Shift-Command-4 for screenshots. Find out more about screenshots.
- Shift-Command-N: Create a new folder in the Finder.
- Command-Comma (,): Open preferences for the front app.
Sleep, log out and shut down shortcuts
You may need to press and hold some of these shortcuts for slightly longer than other shortcuts. This helps you to avoid using them unintentionally.
- Power button: Press to turn on your Mac or wake it from sleep. Press and hold for 1.5 seconds to put your Mac to sleep.* Continue holding to force your Mac to turn off.
- Option-Command-Power button* or Option-Command-Media Eject : Put your Mac to sleep.
- Control-Shift-Power button* or Control-Shift-Media Eject : Put your displays to sleep.
- Control-Power button* or Control-Media Eject : Display a dialogue asking whether you want to restart, sleep or shut down.
- Control-Command-Power button:* Force your Mac to restart, without prompting to save any open and unsaved documents.
- Control-Command-Media Eject : Quit all apps, then restart your Mac. If any open documents have unsaved changes, you will be asked whether you want to save them.
- Control-Option-Command-Power button* or Control-Option-Command-Media Eject : Quit all apps, then shut down your Mac. If any open documents have unsaved changes, you will be asked whether you want to save them.
- Control-Command-Q: Lock your screen immediately.
- Shift-Command-Q: Log out of your macOS user account. You will be asked to confirm. To log out immediately without confirming, press Option-Shift-Command-Q.
* Does not apply to the Touch ID sensor.
Finder and system shortcuts
- Command-D: Duplicate the selected files.
- Command-E: Eject the selected disk or volume.
- Command-F: Start a Spotlight search in the Finder window.
- Command-I: Show the Get Info window for a selected file.
- Command-R: (1) When an alias is selected in the Finder, this shows the original file for the selected alias. (2) In some apps, such as Calendar or Safari, refresh or reload the page. (3) In Software Update preferences, check for software updates again.
- Shift-Command-C: Open the Computer window.
- Shift-Command-D: Open the desktop folder.
- Shift-Command-F: Open the Recents window, showing all of the files you have viewed or changed recently.
- Shift-Command-G: Open a Go to Folder window.
- Shift-Command-H: Open the Home folder of the current macOS user account.
- Shift-Command-I: Open iCloud Drive.
- Shift-Command-K: Open the Network window.
- Option-Command-L: Open the Downloads folder.
- Shift-Command-N: Create a new folder.
- Shift-Command-O: Open the Documents folder.
- Shift-Command-P: Show or hide the Preview pane in Finder windows.
- Shift-Command-R: Open the AirDrop window.
- Shift-Command-T: Show or hide the tab bar in Finder windows.
- Control-Shift-Command-T: Add selected Finder item to the Dock (OS X Mavericks or later)
- Shift-Command-U: Open the Utilities folder.
- Option-Command-D: Show or hide the Dock.
- Control-Command-T: Add the selected item to the sidebar (OS X Mavericks or later).
- Option-Command-P: Hide or show the path bar in Finder windows.
- Option-Command-S: Hide or show the Sidebar in Finder windows.
- Command-Slash (/): Hide or show the status bar in Finder windows.
- Command-J: Show View Options.
- Command-K: Open the Connect to Server window.
- Control-Command-A: Make an alias of the selected item.
- Command-N: Open a new Finder window.
- Option-Command-N: Create a new Smart Folder.
- Command-T: Show or hide the tab bar when a single tab is open in the current Finder window.
- Option-Command-T: Show or hide the toolbar when a single tab is open in the current Finder window.
- Option-Command-V: Move the files in the Clipboard from their original location to the current location.
- Command-Y: Use Quick Look to preview the selected files.
- Option-Command-Y: View a Quick Look slideshow of the selected files.
- Command-1: View the items in the Finder window as icons.
- Command-2: View the items in a Finder window as a list.
- Command-3: View the items in a Finder window in columns.
- Command-4: View the items in a Finder window in a gallery.
- Command-Left Bracket ([): Go to the previous folder.
- Command-Right Bracket (]): Go to the next folder.
- Command-Up Arrow: Open the folder that contains the current folder.
- Command-Control-Up Arrow: Open the folder that contains the current folder in a new window.
- Command-Down Arrow: Open the selected item.
- Right Arrow: Open the selected folder. This only works when in list view.
- Left Arrow: Close the selected folder. This only works when in list view.
- Command-Delete: Move the selected item to the Bin.
- Shift-Command-Delete: Empty the Bin.
- Option-Shift-Command-Delete: Empty the Bin without confirmation dialogue.
- Command-Brightness Down: Turn video mirroring on or off when your Mac is connected to more than one display.
- Option-Brightness Up: Open Displays preferences. This works with either Brightness key.
- Control-Brightness Up or Control-Brightness Down: Change the brightness of your external display, if supported by your display.
- Option-Shift-Brightness Up or Option-Shift-Brightness Down: Adjust the display brightness in smaller steps. Add the Control key to this shortcut to make the adjustment on your external display, if supported by your display.
- Option-Mission Control: Open Mission Control preferences.
- Command-Mission Control: Show the desktop.
- Control-Down Arrow: Show all windows of the front app.
- Option-Volume Up: Open Sound preferences. This works with any of the volume keys.
- Option-Shift-Volume Up or Option-Shift-Volume Down: Adjust the sound volume in smaller steps.
- Option-Keyboard Brightness Up: Open Keyboard preferences. This works with either Keyboard Brightness key.
- Option-Shift-Keyboard Brightness Up or Option-Shift-Keyboard Brightness Down: Adjust the keyboard brightness in smaller steps.
- Option key while double-clicking: Open the item in a separate window, then close the original window.
- Command key while double-clicking: Open a folder in a separate tab or window.
- Command key while dragging to another volume: Move the dragged item to the other volume, instead of copying it.
- Option key while dragging: Copy the dragged item. The pointer changes while you drag the item.
- Option-Command while dragging: Make an alias of the dragged item. The pointer changes while you drag the item.
- Option-click a disclosure triangle: Open all folders within the selected folder. This only works when in list view.
- Command-click a window title: See the folders that contain the current folder.
- Find out how to use Command or Shift to select multiple items in the Finder.
- Click the Go menu in the Finder menu bar to see shortcuts for opening many commonly used folders, such as Applications, Documents, Downloads, Utilities and iCloud Drive.
Document shortcuts
The behaviour of these shortcuts may vary, depending on the app you're using.
- Command-B: Boldface the selected text, or turn boldfacing on or off.
- Command-I: Italicise the selected text, or turn italics on or off.
- Command-K: Add a web link.
- Command-U: Underline the selected text or turn underlining on or off.
- Command-T: Show or hide the Fonts window.
- Command-D: Select the Desktop folder from within an Open dialogue or Save dialogue.
- Control-Command-D: Show or hide the definition of the selected word.
- Shift-Command-Colon (:): Display the Spelling and Grammar window.
- Command-Semicolon (;): Find misspelled words in the document.
- Option-Delete: Delete the word to the left of the insertion point.
- Control-H: Delete the character to the left of the insertion point. Or use Delete.
- Control-D: Delete the character to the right of the insertion point. Or use Fn-Delete.
- Fn-Delete: Forward delete on keyboards that don't have a Forward Delete key. Or use Control-D.
- Control-K: Delete the text between the insertion point and the end of the line or paragraph.
- Fn-Up Arrow: Page Up: Scroll up one page.
- Fn-Down Arrow: Page Down: Scroll down one page.
- Fn-Left Arrow: Home: Scroll to the beginning of a document.
- Fn-Right Arrow: End: Scroll to the end of a document.
- Command-Up Arrow: Move the insertion point to the beginning of the document.
- Command-Down Arrow: Move the insertion point to the end of the document.
- Command-Left Arrow: Move the insertion point to the beginning of the current line.
- Command-Right Arrow: Move the insertion point to the end of the current line.
- Option-Left Arrow: Move the insertion point to the beginning of the previous word.
- Option-Right Arrow: Move the insertion point to the end of the next word.
- Shift-Command-Up Arrow: Select the text between the insertion point and the beginning of the document.
- Shift-Command-Down Arrow: Select the text between the insertion point and the end of the document.
- Shift-Command-Left Arrow: Select the text between the insertion point and the beginning of the current line.
- Shift-Command-Right Arrow: Select the text between the insertion point and the end of the current line.
- Shift-Up Arrow: Extend text selection to the nearest character at the same horizontal location on the line above.
- Shift-Down Arrow: Extend text selection to the nearest character at the same horizontal location on the line below.
- Shift-Left Arrow: Extend text selection one character to the left.
- Shift-Right Arrow: Extend text selection one character to the right.
- Option-Shift-Up Arrow: Extend text selection to the beginning of the current paragraph, then to the beginning of the following paragraph if pressed again.
- Option-Shift-Down Arrow: Extend text selection to the end of the current paragraph, then to the end of the following paragraph if pressed again.
- Option-Shift-Left Arrow: Extend text selection to the beginning of the current word, then to the beginning of the following word if pressed again.
- Option-Shift-Right Arrow: Extend text selection to the end of the current word, then to the end of the following word if pressed again.
- Control-A: Move to the beginning of the line or paragraph.
- Control-E: Move to the end of a line or paragraph.
- Control-F: Move one character forwards.
- Control-B: Move one character backwards.
- Control-L: Centre the cursor or selection in the visible area.
- Control-P: Move up one line.
- Control-N: Move down one line.
- Control-O: Insert a new line after the insertion point.
- Control-T: Swap the character behind the insertion point with the character in front of the insertion point.
- Command-Left Curly Bracket ({): Left align.
- Command-Right Curly Bracket (}): Right align.
- Shift-Command-Vertical bar (|): Centre align.
- Option-Command-F: Go to the search field.
- Option-Command-T: Show or hide a toolbar in the app.
- Option-Command-C: Copy Style: Copy the formatting settings of the selected item to the Clipboard.
- Option-Command-V: Paste Style: Apply the copied style to the selected item.
- Option-Shift-Command-V: Paste and Match Style: Apply the style of the surrounding content to the item pasted within that content.
- Option-Command-I: Show or hide the inspector window.
- Shift-Command-P: Page setup: Display a window for selecting document settings.
- Shift-Command-S: Display the Save As dialogue or duplicate the current document.
- Shift-Command-Minus sign (-): Decrease the size of the selected item.
- Shift-Command-Plus sign (+): Increase the size of the selected item. Command-Equals sign (=) performs the same function.
- Shift-Command-Question mark (?): Open the Help menu.
Other shortcuts
For more shortcuts, check the shortcut abbreviations shown in the menus of your apps. Every app can have its own shortcuts, and shortcuts that work in one app might not work in another.
- Apple Music shortcuts: Choose Help > Keyboard shortcuts from the menu bar in the Music app.
- Other shortcuts: Choose Apple menu > System Preferences, click Keyboard, then click Shortcuts.
Learn more
- Create your own shortcuts and resolve conflicts between shortcuts
- Change the behaviour of the function keys or modifier keys
Getting started
To test beta versions of apps and App Clips using TestFlight, you'll need to accept an email or public link invitation from the developer and have a device that you can use to test. You'll be able to access the builds that the developer makes available to you.
If you're a member of the developer's team, the developer can give you access to all builds or certain builds.
Required platforms
- iOS or iPadOS apps: iPhone, iPad, or iPod touch running iOS 13 or iPadOS 13 or later. App Clips require iOS 14 or iPadOS 14, or later.
- macOS apps: Mac running macOS 12 or later.
- tvOS apps: Apple TV running tvOS 13 or later.
- watchOS apps: Apple Watch running watchOS 6 or later.
Available languages
Arabic, Catalan, Chinese (simplified), Chinese (traditional), Croatian, Czech, Danish, Dutch, English (Australia), English (U.K.), English (U.S.), Finnish, French, French (Canada), German, Greek, Hebrew, Hindi, Hungarian, Indonesian, Italian, Japanese, Korean, Malaysian, Norwegian, Polish, Portuguese (Brazil), Portuguese (Portugal), Romanian, Russian, Slovak, Spanish, Spanish (Latin America), Swedish, Thai, Turkish, Ukrainian, and Vietnamese.
Installing and testing beta apps
Each build is available to test for up to 90 days, starting from the day the developer uploads their build. You can see how many days you have left for testing under the app name in TestFlight. TestFlight will notify you each time a new build is available and will include instructions on what you need to test. Alternatively, with TestFlight 3 or later, you can turn on automatic updates to have the latest beta builds install automatically.
When the testing period is over, you'll no longer be able to open the beta build. To install the App Store version of the app, download or purchase the app from the App Store. In-app purchases are free only during beta testing, and any in-app purchases made during testing will not carry over to App Store versions.
Installation
To get started, install TestFlight on the device you'll use for testing. Then, accept your email invitation or follow the public link invitation to install the beta app. You can install the beta app on up to 30 devices.
Installing a beta iOS or iPadOS app via email or public link invitation
- Install TestFlight on the iOS or iPadOS device that you'll use for testing.
- Open your email invitation or tap the public link on your device.
- When installing via email invitation, tap 'View in TestFlight' or 'Start testing' then tap 'Install' or 'Update' for the app you want to test.
- When installing via public link, tap 'Install' or 'Update'.
Installing a beta macOS app via email or public link invitation
- Install TestFlight on the Mac that you'll use for testing.
- Open your email invitation or click the public link on your Mac.
- When installing via email invitation, click 'View in TestFlight' or 'Start testing' then click 'Install' or 'Update' for the app you want to test.
- When installing via public link, click 'Install' or 'Update'.
Installing a beta tvOS app via email invitation
Swiftkey For Mac Computer
- Install TestFlight on Apple TV.
- Open your email invitation on a mobile device or computer.
- Tap or click Start Testing. You'll be taken to a web page with a redemption code.
- Open TestFlight on Apple TV.
- Go to Redeem and enter the redemption code.
Installing a beta tvOS app via public link invitation
- Install TestFlight on an iOS or iPadOS device and Apple TV where you can sign in to the same App Store account.
- Tap the public link on your device.
- Tap Accept for the app you want to test.
- Open TestFlight on Apple TV. You must be signed in to the same App Store account you used on your device.
- Install the app you want to test.
Installing a beta watchOS app via email or public link invitation
- Install TestFlight on the iOS device that you'll use for testing.
- Open your email invitation or tap the public link on your iOS device.
- Tap View in TestFlight or Start Testing.
- If you're testing an app that's for Apple Watch only, tap Install or Update from the Apps list.
- If the app is an iOS app that includes an Apple Watch app, install the iOS app first, then from the App Details page under the Information section, you'll see a Watch section. If the Apple Watch app is available and compatible with your watch, you'll see a button to install it.
Testing
Testing iMessage apps (iOS or iPadOS 10, or later)
- Install TestFlight on the iOS or iPadOS device that you'll use for testing.
- Open your email invitation or tap the public link on your iOS or iPadOS device.
- Tap View in TestFlight or Start Testing; or tap Install or Update for the app you want to test.
- If you're testing an iOS app that includes an iMessage app, launch the beta app from the Home Screen.
- If you're testing an app that's for iMessage only or a sticker pack, you can launch it from within Messages.
Testing beta App Clips (iOS or iPadOS 14, or later)
After accepting your email or public link invitation to test the app, you'll see the option to test the App Clip in TestFlight. You can install either the app or the App Clip on your device (but not both at once), and can replace one with the other at any time. If the app is installed on your device, testing the App Clip will replace the app and some app data may be lost. You can reinstall the app by tapping Install on the app's page in TestFlight.
- Install TestFlight on the iOS or iPadOS device that you'll use for testing.
- Open your email invitation or tap the public link on your device.
- Tap View in TestFlight or Start Testing; or tap Install or Update for the app you want to test.
- Go to the app's page in TestFlight.
- In the App Clips section, tap TEST next to the beta App Clip you want to test.
Managing automatic updates
After installing TestFlight 3 or later for iOS, iPadOS, or tvOS, or TestFlight for macOS, you'll be prompted to turn on automatic updates. This allows the latest available beta builds to install automatically. TestFlight will notify you each time a new build is installed on your device. Automatic updates can be turned off at any time.
Use TestFlight to change automatic update settings for all of the beta apps you're testing:
Note: This setting will apply to all new beta app builds. Beta apps that have automatic updates set at the individual app level won't be affected
TestFlight for iOS or iPadOS
- Open TestFlight and tap Settings in the top right.
- Tap Automatic Updates.
- Tap On or Off.
TestFlight for macOS
- Open TestFlight and choose Preferences from the TestFlight menu.
- Under General, select Automatic Updates for New Apps.
TestFlight for tvOS
- Open TestFlight and click the Settings tab at the top.
- Select Automatic Updates
- Turn Automatic Updates On or Off
Use TestFlight to change automatic update settings for individual beta apps you're testing:
TestFlight for iOS or iPadOS
- Open TestFlight and go to the app's page.
- Under App Information, turn Automatic Updates On or Off.
TestFlight for macOS
- Open TestFlight and go to the app's page.
- Under App Settings, select Automatic Updates.
TestFlight for tvOS
- Open TestFlight and go to the app's page.
- Under the app icon, click More.
- Click Turn On Automatic Updates or Turn Off Automatic Updates.
Testing builds from previous versions and build groups
When viewing an app in TestFlight, you'll see the latest available build by default. You can still test all other builds that are available to you.
If you already have the App Store version of the app installed on your device, the beta version of the app will replace it. After you download the beta app, you'll see an orange dot next to its name that identifies it as a beta.
When you accept a TestFlight invitation through a public link, your name and email address aren't visible to the developer. However, they'll be able to see your number of sessions and crashes, the day you installed their app, and the latest installed version.
TestFlight for iOS and iPadOS
- Open TestFlight and go to the app's page.
- Tap View Previous Builds or, if you're using Xcode Cloud, tap Versions and Build Groups.
- Tap either the Versions tab or Build Groups tab, then tap and install the build you want to test. The build you choose will replace what's currently installed.
TestFlight for macOS

- Open TestFlight and go to the app's page.
- Next to Build Information, click View Previous Builds or, if you're using Xcode Cloud, click Versions and Build Groups.
- Click either the Versions or Build Groups tab, then select and install the build you want to test. The build you choose will replace what's currently installed.
TestFlight for tvOS
- Open TestFlight and go to the app's page.
- Select View Previous Builds or, if you're using Xcode Cloud, click Versions and Build Groups.
- Click the Versions tab or the Build Groups tab, then select and install the build you want to test. The build you choose will replace what's currently installed.
Giving feedback
While testing a beta version of an app or App Clip, you can send the developer feedback about issues you experience, or make suggestions for improvements based on the 'What to Test' content. Feedback you submit through TestFlight is also provided to Apple as part of the TestFlight service.
iOS, iPadOS, or macOS apps
You can send feedback through the TestFlight app or directly from the beta app or beta App Clip by taking a screenshot, and you can report a crash after it occurs. If you were invited to test an app with a public link, you can choose not to provide your email address or other personal information to the developer. Apple will also receive all feedback you submit and will be able to tie it to your Apple ID. Silent hunter 3 bismarck mod download.
Sending feedback through the TestFlight app
For iOS or iPadOS:
- Open the TestFlight app on your device.
- From the Apps list, tap the app.
- Tap Send Beta Feedback.
- In the share dialog, tap Include Screenshot to choose a screenshot. If you don't want to send an attachment, tap Don't Include Screenshot.
- Add your comments (up to 4,000 characters), and optionally enter your email address if you were invited with a public link.
- Tap Submit.
For iOS 12.4 or earlier:
If your device is running iOS 12.4 or earlier, tap Send Beta Feedback to compose an email to the developer. The feedback email contains detailed information about the beta app and about your iOS device. You can also provide additional information, such as necessary screenshots and steps required to reproduce any issues. Your email address will be visible to the developer when you send email feedback through the TestFlight app even if you were invited through a public link.
Swiftkey For Macbook Pro
For macOS:
- Open the TestFlight app on your Mac.
- From the Apps list in the sidebar, select the app you want to send feedback for.
- Click Send Beta Feedback.
- In the feedback dialog that appears, add your comments (up to 4,000 characters), and optionally enter your email address if you were invited with a public link.
- Optionally, attach a screenshot by clicking Attach Screenshot.
- Click Submit.
Note: You can drag and drop screenshots into the feedback text field.
Sending feedback through the app
When you take a screenshot while testing a beta app or beta App Clip, you can send the screenshot with feedback directly to the developer without leaving the app or App Clip Experience. Developers can opt out of receiving this type of feedback, so this option is only available if the developer has it enabled.
For iOS or iPadOS:
- Take a screenshot on your device. For details on how to take screenshots, see Take a screenshot on your iPhone, Take a screenshot on your iPad, and Take a screenshot on your iPod touch.
- A thumbnail of your screenshot appears in the lower-left corner of your device. Tap the thumbnail and, if needed, add drawings and text with Markup. Then tap Done.
- Tap Share Beta Feedback.
- Optionally, you can add comments (up to 4,000 characters), and your email address if you were invited with a public link.
- Tap Submit.
For macOS:
- Take a screenshot on your Mac. For details on how to take screenshots, visit Take a screenshot on your Mac
- A thumbnail of your screenshot appears in the lower-right corner of your Mac. Click the thumbnail to open the Quick Look window and, if needed, add drawings and text with Markup.
- From the Share menu in the Quick Look window, click Send Beta Feedback.
- Optionally, you can add comments (up to 4,000 characters), and your email address if you were invited with a public link.
- Click Submit.
Sending crash information
If you experience a crash while testing a beta app or beta App Clip, you'll receive an alert asking if you want to send crash details to the developer through TestFlight. Developers can opt out of receiving this type of feedback, so this option is only available if the developer has it enabled.
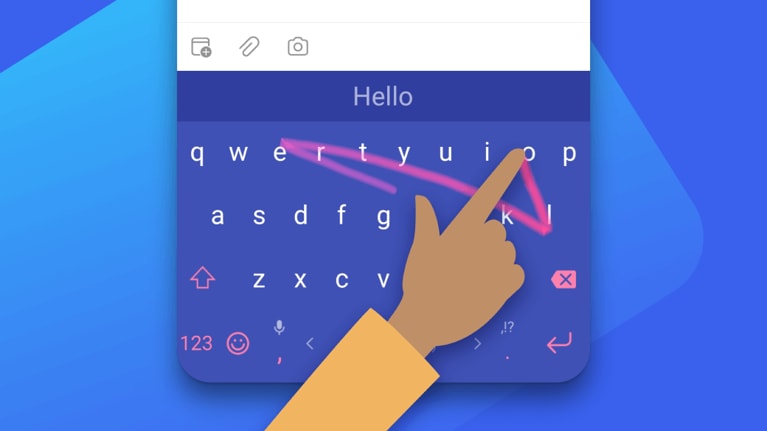
- Open TestFlight and go to the app's page.
- Next to Build Information, click View Previous Builds or, if you're using Xcode Cloud, click Versions and Build Groups.
- Click either the Versions or Build Groups tab, then select and install the build you want to test. The build you choose will replace what's currently installed.
TestFlight for tvOS
- Open TestFlight and go to the app's page.
- Select View Previous Builds or, if you're using Xcode Cloud, click Versions and Build Groups.
- Click the Versions tab or the Build Groups tab, then select and install the build you want to test. The build you choose will replace what's currently installed.
Giving feedback
While testing a beta version of an app or App Clip, you can send the developer feedback about issues you experience, or make suggestions for improvements based on the 'What to Test' content. Feedback you submit through TestFlight is also provided to Apple as part of the TestFlight service.
iOS, iPadOS, or macOS apps
You can send feedback through the TestFlight app or directly from the beta app or beta App Clip by taking a screenshot, and you can report a crash after it occurs. If you were invited to test an app with a public link, you can choose not to provide your email address or other personal information to the developer. Apple will also receive all feedback you submit and will be able to tie it to your Apple ID. Silent hunter 3 bismarck mod download.
Sending feedback through the TestFlight app
For iOS or iPadOS:
- Open the TestFlight app on your device.
- From the Apps list, tap the app.
- Tap Send Beta Feedback.
- In the share dialog, tap Include Screenshot to choose a screenshot. If you don't want to send an attachment, tap Don't Include Screenshot.
- Add your comments (up to 4,000 characters), and optionally enter your email address if you were invited with a public link.
- Tap Submit.
For iOS 12.4 or earlier:
If your device is running iOS 12.4 or earlier, tap Send Beta Feedback to compose an email to the developer. The feedback email contains detailed information about the beta app and about your iOS device. You can also provide additional information, such as necessary screenshots and steps required to reproduce any issues. Your email address will be visible to the developer when you send email feedback through the TestFlight app even if you were invited through a public link.
Swiftkey For Macbook Pro
For macOS:
- Open the TestFlight app on your Mac.
- From the Apps list in the sidebar, select the app you want to send feedback for.
- Click Send Beta Feedback.
- In the feedback dialog that appears, add your comments (up to 4,000 characters), and optionally enter your email address if you were invited with a public link.
- Optionally, attach a screenshot by clicking Attach Screenshot.
- Click Submit.
Note: You can drag and drop screenshots into the feedback text field.
Sending feedback through the app
When you take a screenshot while testing a beta app or beta App Clip, you can send the screenshot with feedback directly to the developer without leaving the app or App Clip Experience. Developers can opt out of receiving this type of feedback, so this option is only available if the developer has it enabled.
For iOS or iPadOS:
- Take a screenshot on your device. For details on how to take screenshots, see Take a screenshot on your iPhone, Take a screenshot on your iPad, and Take a screenshot on your iPod touch.
- A thumbnail of your screenshot appears in the lower-left corner of your device. Tap the thumbnail and, if needed, add drawings and text with Markup. Then tap Done.
- Tap Share Beta Feedback.
- Optionally, you can add comments (up to 4,000 characters), and your email address if you were invited with a public link.
- Tap Submit.
For macOS:
- Take a screenshot on your Mac. For details on how to take screenshots, visit Take a screenshot on your Mac
- A thumbnail of your screenshot appears in the lower-right corner of your Mac. Click the thumbnail to open the Quick Look window and, if needed, add drawings and text with Markup.
- From the Share menu in the Quick Look window, click Send Beta Feedback.
- Optionally, you can add comments (up to 4,000 characters), and your email address if you were invited with a public link.
- Click Submit.
Sending crash information
If you experience a crash while testing a beta app or beta App Clip, you'll receive an alert asking if you want to send crash details to the developer through TestFlight. Developers can opt out of receiving this type of feedback, so this option is only available if the developer has it enabled.
When a crash alert displays for TestFlight for iOS or iPadOS, tap Share, add any additional comments, then tap Submit.
When a crash alert displays for TestFlight for macOS, click Report, add any additional comments, then click OK, Send, or Reopen.
tvOS apps
To provide feedback on a tvOS app, open TestFlight, go to app's page, go to the Information section to view the developer's email address, and send them an email. Provide as much information as you can, including screenshots and steps required to reproduce any issues you encountered. Please note that your email address will be visible to the developer when you send email feedback through TestFlight.
Contacting the developer
If you need to contact the developer while you're testing their beta app for reasons other than feedback, you can view their email address. In TestFlight, go to the app's page, go to the Information section, and tap App Details to view the developer's email address.
Opting out from testing
If you don't accept your email invitation, the beta app won't be installed, you won't be listed as a tester, and Apple won't take any action with respect to your email address. Additionally, you can unsubscribe using the link at the bottom of the invitation email to notify the developer that you'd like to be removed from their list. If you accepted the invitation and no longer wish to test the app, you can delete yourself as a tester by visiting the app's Information page in TestFlight and tapping Stop Testing.
Swiftkey For Mac
Your Privacy and Data
Swiftkey For Mac Os
When you test beta apps or beta App Clips with TestFlight, Apple will collect and send crash logs, your personal information such as name and email address, usage information, and any feedback you submit to the developer. Information that is emailed to the developer directly is not shared with Apple. The developer is permitted to use this information only to improve their app and is not permitted to share it with a third party. Apple may use this information to improve the TestFlight app.
Swiftkey For Mac
Apple retains TestFlight data for one year. To view and manage your data with Apple, including your data that is sent to Apple through TestFlight, visit Data and Privacy. For more information about how the developer handles your data, consult their privacy policy. To request access to or deletion of your TestFlight data, contact the developer directly.
Information shared by using TestFlight
The following data is collected by Apple and shared with the developer when you use TestFlight. If you accepted an invitation through a public link only, your email address and name are not visible to the developer.
| Data | Description |
|---|---|
| Email Address | The email address with which you were invited to test the app. This may or may not be the same as the Apple ID associated with your device. If you were invited with a public link, your email address is not shared with the developer. |
| Name | Your first and last name as entered by the developer when they invited you to test the app using your email address. If you were invited with a public link, your name is not shared with the developer. |
| Invitation Type | Whether you were invited by email or through a public link. |
| Status | The status of your invitation: Invited, Accepted, or Installed. This status is refreshed when you accept or install a beta build. |
| Installs | The number of times you've installed a beta build. |
| Sessions | The number of times you've used a beta build. |
| Crashes | The number of crashes per beta build. |
Data shared when sending feedback
When you send feedback through TestFlight or send crash reports or screenshots from the beta app, the following additional information is shared. This information is collected by Apple and shared with developers. Apple retains the data for one year.
| Data | Description |
|---|---|
| App Name | The name of the app you are testing. |
| App Version | The most recent version and build that you have access to. This is the number that displays under the app name in the list of apps in TestFlight. |
| Installed App Version | The version and build you have installed on your device. |
| Device | The model of your device. |
| iOS Version | The version of iOS your device is running. |
| macOS Version | The version of macOS your device is running. |
| Language | Your device language. |
| Carrier | Your wireless service provider. |
| Time Zone | The time zone your device is set to. |
| Architecture | The type of Central Processing Unit (CPU) for your device. |
| Connection Type | Whether you were connected to Wi-Fi, cellular, or not connected at the time that the feedback was sent, and your network type. |
| Paired Apple Watch | The model and watchOS version of the paired Apple Watch, if applicable. |
| Screenshots | The screenshots you shared when providing feedback. |
| Comments | The comments you shared when providing feedback. |
| App Uptime | The length of time the app was open and running at the time the feedback was sent. |
| Disk Free | The amount of disk space you had available when you sent feedback. |
| Battery | Your battery level at the time the feedback was sent. |
| Screen Resolution | The screen resolution of your device. |
| Crash Logs | Symbolicated crash logs. This includes information about how long the app was running before it crashed. |

